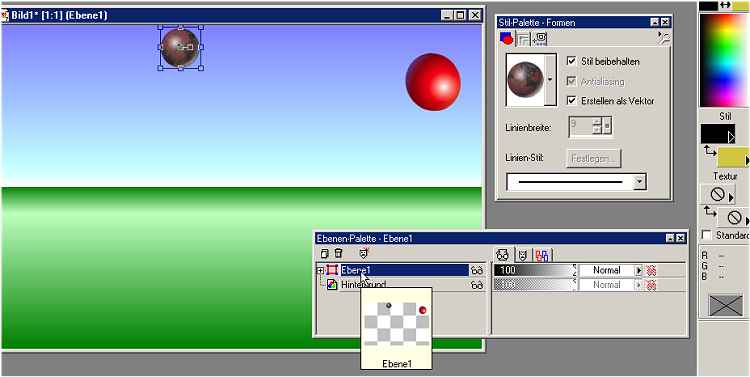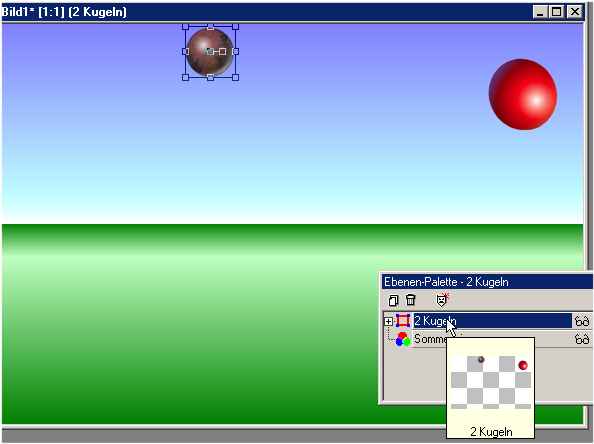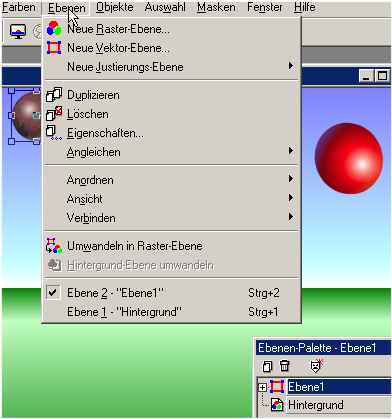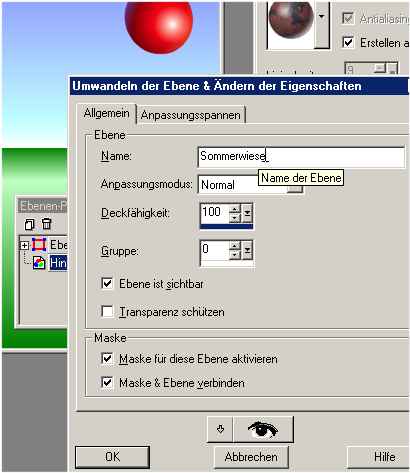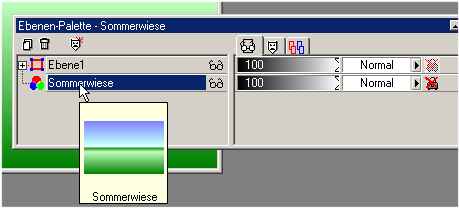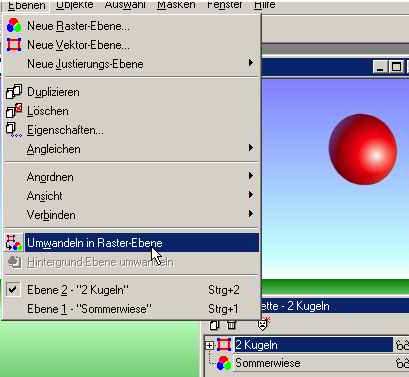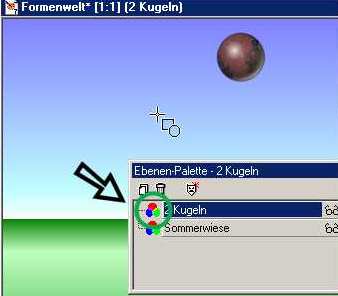Ein Blick auf die Ebenenpalette zeigt außerdem: beim Überfahren mit der Maus öffnet sich ein kleines Vorschaubild, welches den
Inhalt der jeweiligen Ebene anzeigt (die Ebene muss dazu nicht aktiv sein) - für uns eine praktische Methode, die verschiedenen Ebenen auseinanderzuhalten.Noch besser wäre es jedoch, den verschiedenen Ebenen
eindeutige Namen zu geben.
Dazu öffnen wir das Menü Ebenen/ Eigenschaften und erhalten das Fenster Umwandeln der Ebene & Ändern der Eigenschaften.
Vorher sehen wir uns aber das Ebenen-Menü
genauer an: hier sind alle Bearbeitungsmöglichkeiten zu Ebenen aufgeführt, und es wird zwischen Raster-Ebenen und Vektor-Ebenen
unterschieden, erkennbar an den kleinen Symbolen vor den Ebenennamen in der Ebenenpalette, wobei die Ebene “Hintergrund” wiederum eine spezielle Rasterebene ist. |
|
|
Wir haben unsere Hintergrund-Ebene aktiviert und im Ebenen-Eigenschaftenfenster geben wir bei Name Sommerwiese
ein, die restlichen Einstellungen bleiben.
Anmerkung: Es gibt 2 weitere Möglichkeiten, das Eigenschaften-Fenster aufzurufen.
Per Doppelklick auf die aktive (blau unterlegte) Ebene in der Palette oder
mittels Rechtsklick darauf, wodurch ein Kontextmenü geöffnet wird, welches dem Ebenen-Menü entspricht. |
|