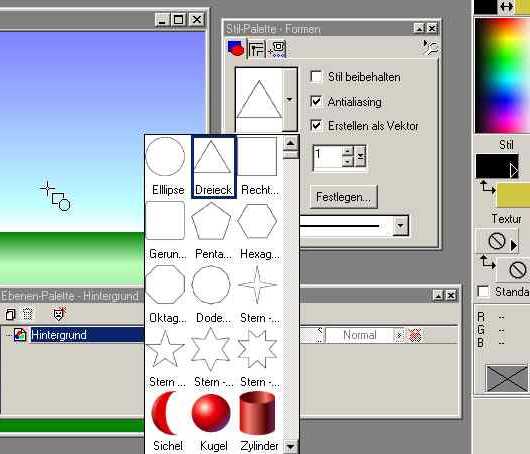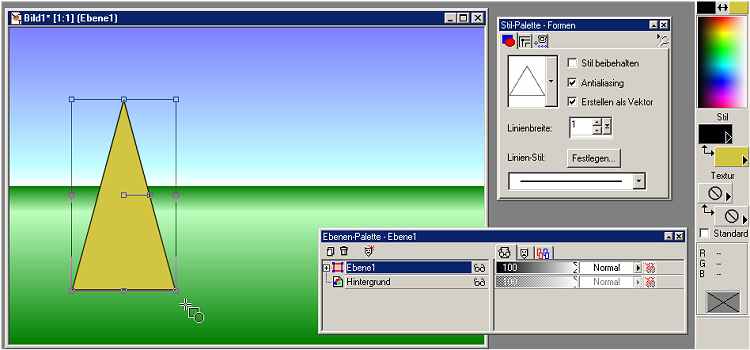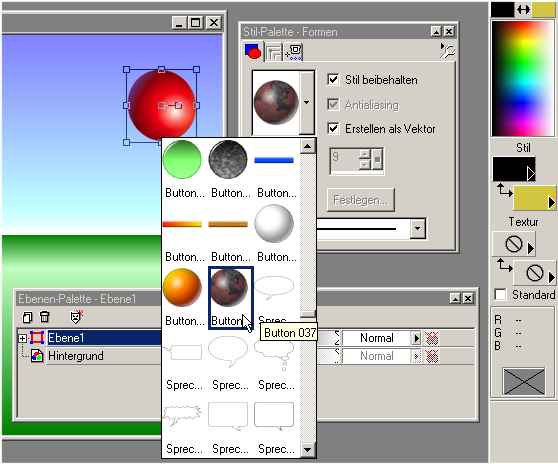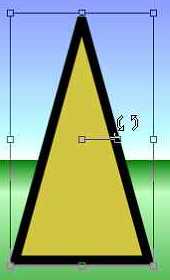|
Wir machen die Aktion rückgängig und ändern die Linienbreite auf “9”. Das neu aufgezogene Dreick hat jetzt einen dicken
schwarzen Rand.
Vordergrund- und Hintergrundfarbe haben hier also eine andere Funktion wie beim Füllwerkzeug, nämlich Kontur (Umrandung) und Füllung.
Die bekannten Einstellmöglichkeiten für
Vollfarbe, Farbübergang, Muster und “Kein” gelten weiterhin.Mit den insgesamt 10 Anfasspunkten des Deformationsrahmens können wir das Dreieck verschieben, vergrößern/ verkleinern und drehen. Auch in der
Ebenenpalette hat sich etwas getan: eine neue Ebene mit der Bezeichnung Ebene 1 wurde über der Ebene “Hintergrund” eingefügt, mit einem Symbol, das an den Deformationsrahmen erinnert. |
|
Um eine neue Einstellung zu probieren, machen wir die letze Aktion wiederum rückgängig. In der Stil-Palette
aktivieren wir Stil beibehalten und belassen Erstellen als Vektor. (Die Einstellung Antialias wird inaktiv, was uns nicht weiter kümmern braucht.) Als Form wählen wir die rote Kugel. |
|