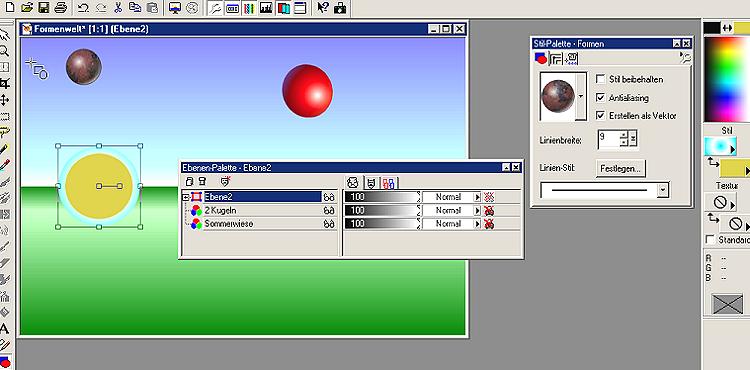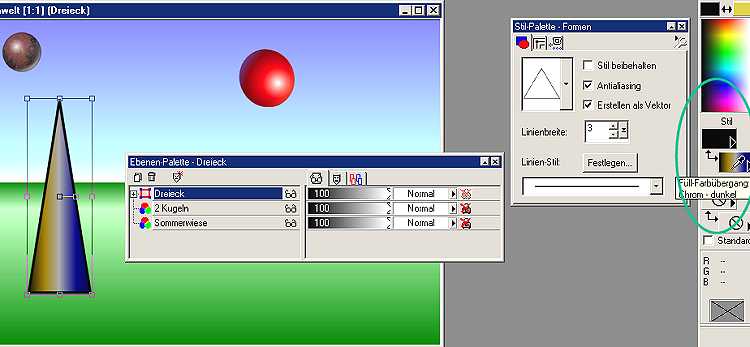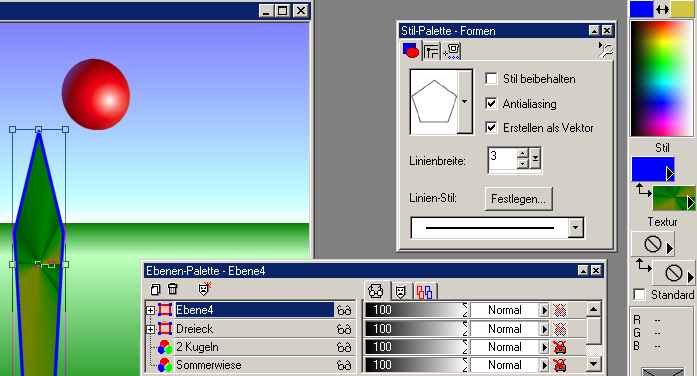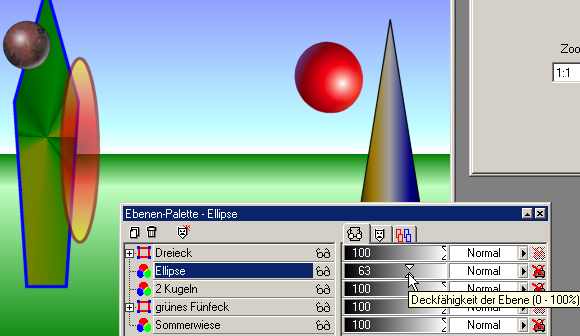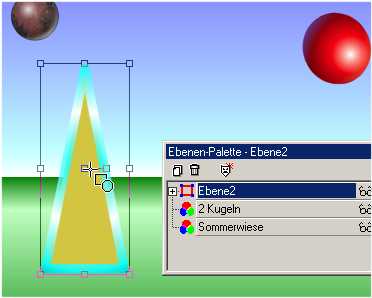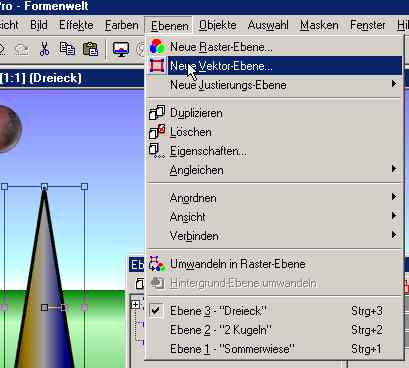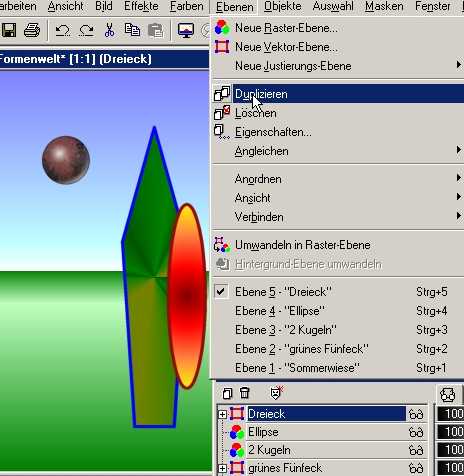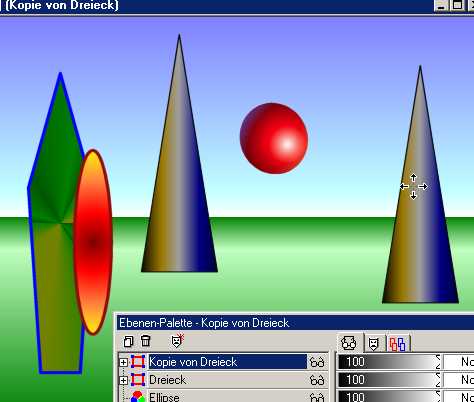|
In der Ebenenpalette (wahlweise das Ebenen-Menü oder das Kontextmenü) gibt es eine Menge weiterer Möglichkeiten, die einzelnen
Ebenen mit ihren jeweiligen Elementen zu arrangieren:
In der Ebene Ellipse wurde z. B. die Deckfähigkeit verändert: die darunterliegende Ebene Fünfeck scheint nun durch.
Über Verschieben können wie bereits
besprochen die Elemente anders zueinander angeordnet werden. Aber auch die Ebenen selbst und wie sie übereinanderliegen, können neu angeordnet werden:
“Sommerwiese” liegt immer ganz unten (unser “Hintergrund”), die
linke Kugel verdeckt das Fünfeck, welches in der Ebene darunter liegt. Das gilt auch für die Ellipse, die wir ja ursprünglich über der Sommerwiese angelegt hatten.
Über einfaches Anklicken der betreffenden Ebene in
der Ebenenpalette, kann diese nun blau unterlegte Ebene mit gedrückter Maustaste beliebig in der Liste verschoben werden. Der Cursor verwandelt sich dabei in eine Hand. |
|